이전 내용
[Linux] 리눅스 VI Editor(vi 에디터)
이전 내용 [Linux] 리눅스 단축키이전 내용 [Linux] 리눅스의 개념 및 기초 (+ 기본 명령어)리눅스(Linux) 란? 리눅스(Linux)는 오픈 소스 운영 체제로, 컴퓨터 역사상 가장 많은 기여자가 관여하고 있
puppy-foot-it.tistory.com
윈도우 환경에서 리눅스 사용하기
(WSL? WSL1? WSL2? 은 다 뭐지?)
◆ WSL이란? (출처: 마이크로 소프트)
WSL(Linux용 Windows 하위 시스템)은 별도의 가상 머신 또는 이중 부팅 없이 Windows 컴퓨터에서 Linux 환경을 실행할 수 있는 Windows의 기능이다. WSL은 Windows와 Linux를 동시에 사용하려는 개발자에게 원활하고 생산적인 환경을 제공하도록 설계되었다.
Windows Subsystem for Linux (WSL)는 윈도우 10 및 11에서
리눅스 배포판을 설치하고 사용할 수 있게 해주는 기능이다.
◆ WSL 설치하기
WSL은 WSL 1과 WSL 2 두 가지 버전으로 나뉜다.
1. WSL 1
WSL 1은 리눅스와 윈도우 간의 호환성을 제공하기 위한 첫 번째 버전.
이 버전에서는 리눅스 실행 환경이 윈도우 커널 위에서 작동하며, syscall(시스템 호출)을 호환하는 레이어를 사용한다.
- 파일 시스템 접근: WSL 1은 윈도우 파일 시스템에 직접 접근할 수 있어, 윈도우와 리눅스 간 파일을 쉽게 공유할 수 있다.
- 리소스 사용: 메모리 및 CPU 사용량이 상대적으로 낮다. 그러나 리눅스 애플리케이션을 실행할 때 성능이 제한적일 수 있다.
- 많은 기본 리눅스 명령어와 프로그램들이 비교적 빠르게 실행되지만, I/O 작업의 성능은 제한적이다.
- 데이터 분석 및 간단한 스크립트 실행 등에 적합하다.
- 빠른 실행과 리소스 절약이 필요한 소규모 개발 작업에 적합히다.
2. WSL 2
WSL 2는 WSL 1의 발전된 버전으로, Linux 배포를 설치할 때 기본 배포판 유형이며 실제 리눅스 커널을 포함.
이 버전은 가상화 기술을 활용하여 가벼운 VM(가상 머신)에서 리눅스를 실행한다.
- 성능 향상: WSL 2는 리눅스 커널을 직접 사용하기 때문에, I/O 작업과 시스템 호출에서 큰 성능 향상을 제공. 일반적으로 WSL 1에 비해 속도가 크게 개선된다.
- 호환성: 대부분의 리눅스 애플리케이션과 도구들이 WSL 2에서 원활하게 작동. Docker와 같은 컨테이너 기술도 지원한다.
- 파일 시스템: 리눅스 파일 시스템이 실제 리눅스 커널과 연결되므로, 더 나은 성능을 제공. 다만, 윈도우 파일 시스템에 대한 접근은 이전보다 느릴 수 있다.

기존 VM 환경은 부팅 속도가 느리고, 격리되어 있으며, 많은 리소스를 사용하고, 관리하는 데 시간이 걸릴 수 있다. WSL 2는 이러한 단점이 없다.
WSL 2는 Windows와 Linux 간의 원활한 통합, 빠른 부팅 시간, 작은 리소스 설치 공간을 포함하여 WSL 1의 이점을 제공하며 VM을 구성하거나 관리할 필요가 없다. WSL 2는 VM을 사용하지만 WSL 1과 동일한 사용자 환경을 유지하면서 백그라운드에서 관리되고 실행된다.
WSL 설치하기
참고: 마이크로 소프트
1. 윈도 검색 창(ctrl + r)에서 power shell 을 검색하여 실행한 뒤, 하단의 명령어 입력
wsl --install

우분투(Ubuntu)가 설치되면, 아래와 같이 설치 완료 안내가 출력된다.
배포가 설치되었습니다. 'wsl.exe -d Ubuntu'을 통해 시작할 수 있습니다.
2. 리눅스 시작하기 (우분투 배포판)
power shell에서 아래의 명령어를 입력하면
wsl.exe -d Ubuntu
계정명, 비밀번호, 비밀번호 입력 세 가지 절차를 거치면 리눅스를 사용할 수 있는 환경이 된다.

그리고 시작 프로그램에는 WSL 이라는 파일이 생기는데, 이를 클릭하면

여기서도 리눅스를 사용할 수 있다.

보다 자세한 내용은
https://learn.microsoft.com/ko-kr/windows/wsl/basic-commands
◆ 우분투 켜기
우분투를 켜려면 WSL에서 + 옆의 v 버튼을 누르면 열 수 있는 프로그램 목록들이 나오는데, 여기서 Ubuntu를 클릭하면 된다.

이렇게 우분투를 실행할 수 있다.
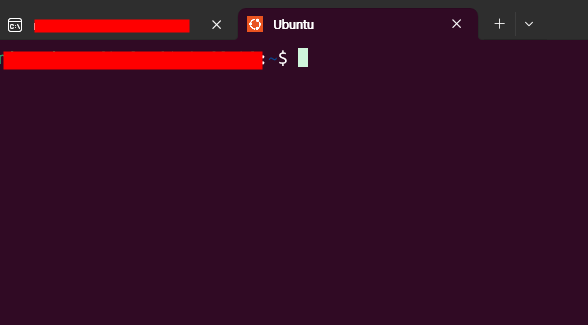
다음 내용
[참고]
https://learn.microsoft.com/ko-kr/windows/wsl/compare-versions
'프로그래밍 및 기타 > 리눅스' 카테고리의 다른 글
| [Linux] 리눅스 VI Editor(vi 에디터) (0) | 2025.02.23 |
|---|---|
| [Linux] 리눅스 단축키 (0) | 2025.02.23 |
| [Linux] 리눅스의 개념 및 기초 (+ 기본 명령어) (0) | 2025.02.23 |


