★ 해당 내용은 대한상공회의소 '경영정보시각화능력 실기_ Power BI 모의문제 A형' 을 기초로 작성되었습니다.
[해당 시험 내용]
[24년 빅데이터 신설 자격증] 경영정보시각화 능력
대한상공회의소에서 방금 따끈한 메일을 받았다. 2024년 빅데이터분야 신설 국가기술자격 경영정보시각화능력<span sty..
puppy-foot-it.tistory.com
이전 내용
[POWER BI] POWER QUERY 를 통한 데이터 편집
★ 해당 내용은 대한상공회의소 '경영정보시각화능력 실기_ Power BI 모의문제 A형' 을 기초로 작성되었습니다.[해당 시험 내용] [24년 빅데이터 신설 자격증] 경영정보시각화 능력대한상공회의소
puppy-foot-it.tistory.com
Power BI 테이블 및 측정값 추가하기
[문제]
다음 조건으로 데이터 창에 테이블을 추가하시오
▶ 테이블 이름: <DimDate>
- 필드: [Date], [연도], [월] 필드 구성
- 사용함수: ADDCOLUMNS, CALENDAR, YEAR, MONTH
- [Date] 필드의 시작일: 2022-01-01
- [Date] 필드의 종료일: 2022-03-31
- [연도], [월] 필드 : [Date] 필드 기준으로 값 표시
- [Date] 필드의 서식: ‘*2001-03-04(Short Date)’
[풀이]
해당 문제는 날짜 또는 캘린더 테이블을 추가하라는 것인데,
날짜 관련 테이블을 추가하는 방법은 크게 두 가지가 있다.
1) Power Query 를 이용해 만드는 방법
2) 함수를 사용하여 Power BI Desktop에서 만드는 방법
해당 문제에서는 2번의 방법을 사용하여 만들라고 명시되어 있기 때문에, Power BI 상에서 문제에서 제시된 함수를 사용하여 테이블을 만들도록 한다.
1. 모델링 - 새 테이블을 클릭하여 새 테이블 생성
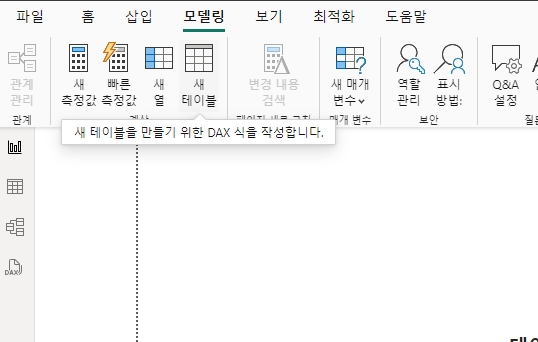
2. 테이블명 변경
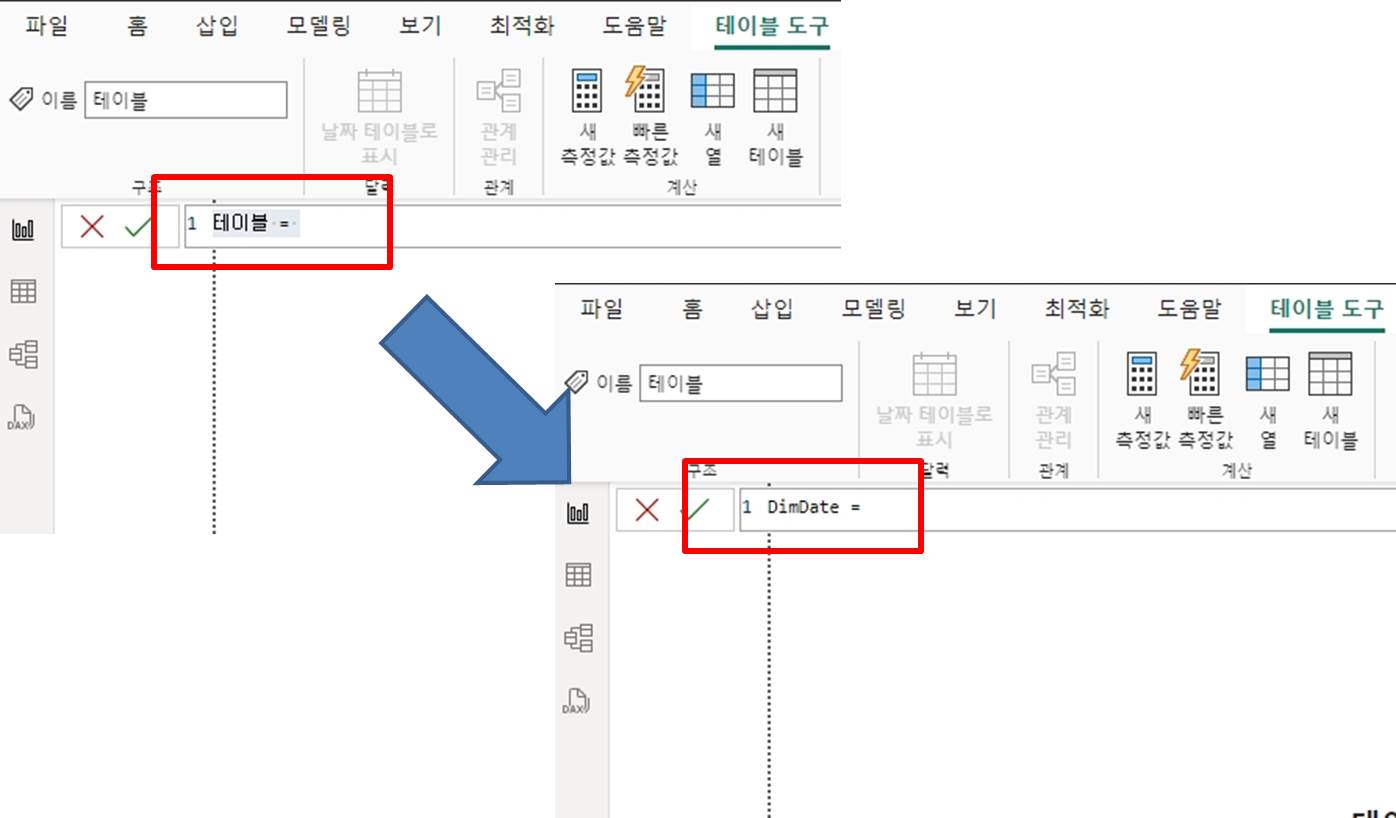
3. ADDCOLUMS 함수를 이용하여 필드 생성
※ ADDCOLUMNS 함수는 테이블을 만들고 나서, 새로운 열을 추가할 수 있도록 도와주는 필드 생성용 함수이다.
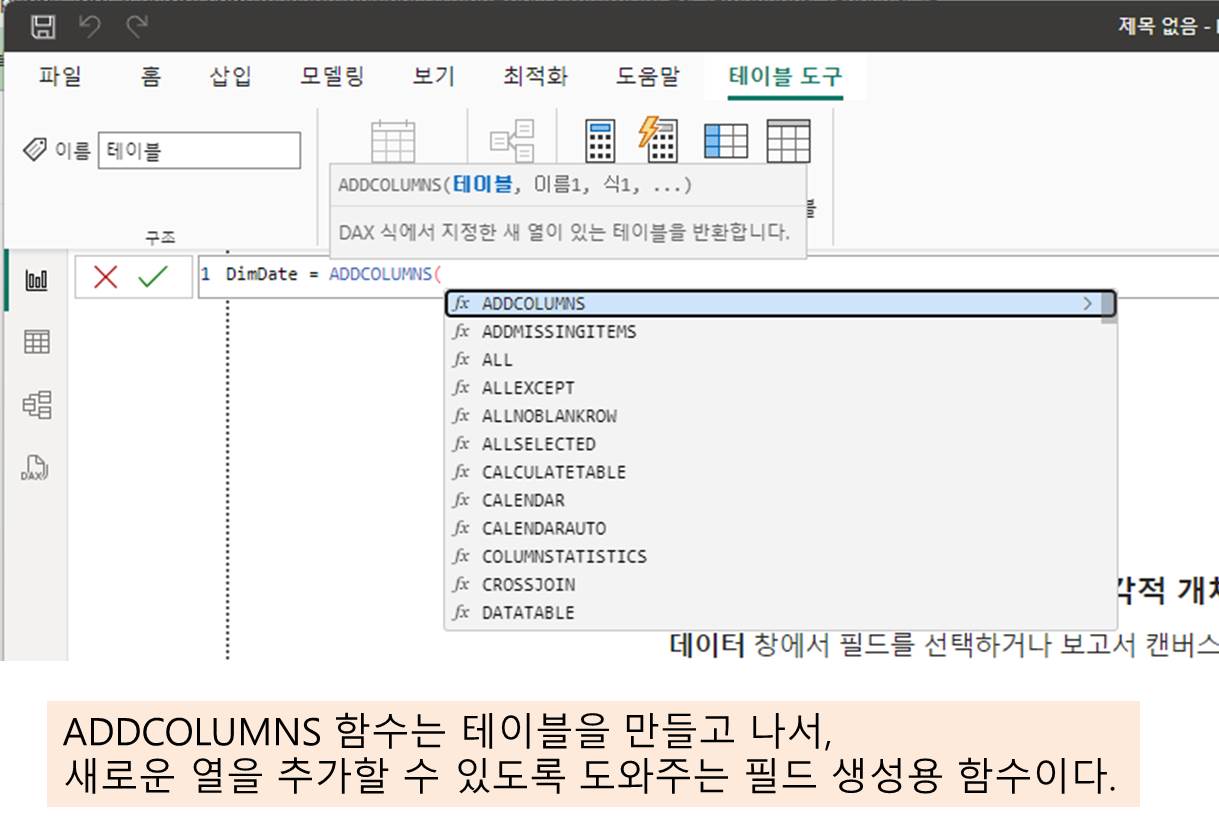
4. CALENDAR + DATE 함수를 이용하여 시작일과 종료일 입력
CALENDAR(시작일, 종료일)
DATE(년, 월, 일)
두 함수를 합쳐서 앞에서 제시된 시작일과 종료일 입력
CALENDAR(DATE(2022,1,1),DATE(2022,3,31)
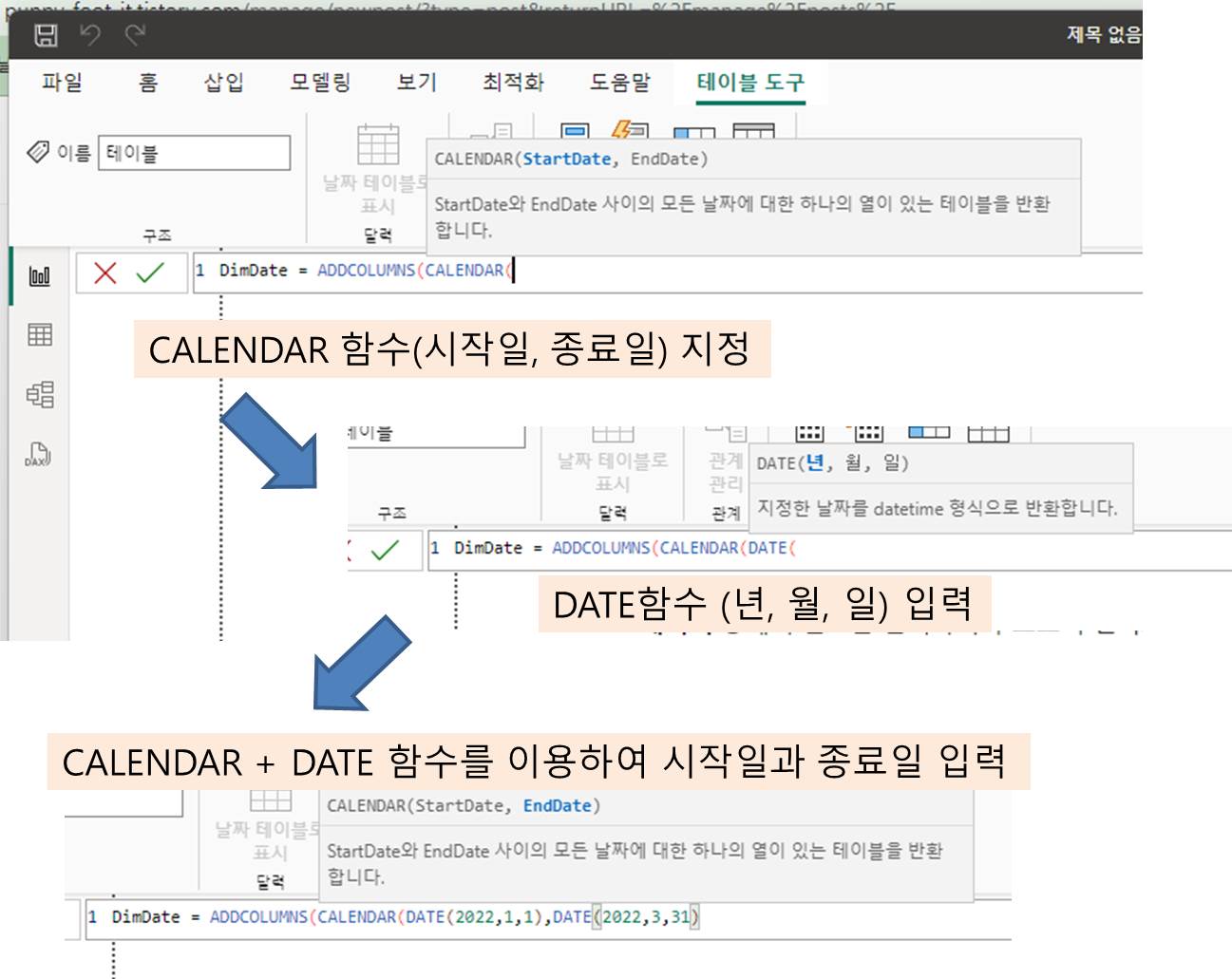
5. YEAR, MONTH 함수를 사용하여 [연도], [월] 필드 추가
“연도” 라는 필드명 입력 후, YEAR 함수에 [Date] 필드를 인수로 지정
“월” 이라는 필드명 입력 후, MONTH 함수에 [Date] 필드를 인수로 지정
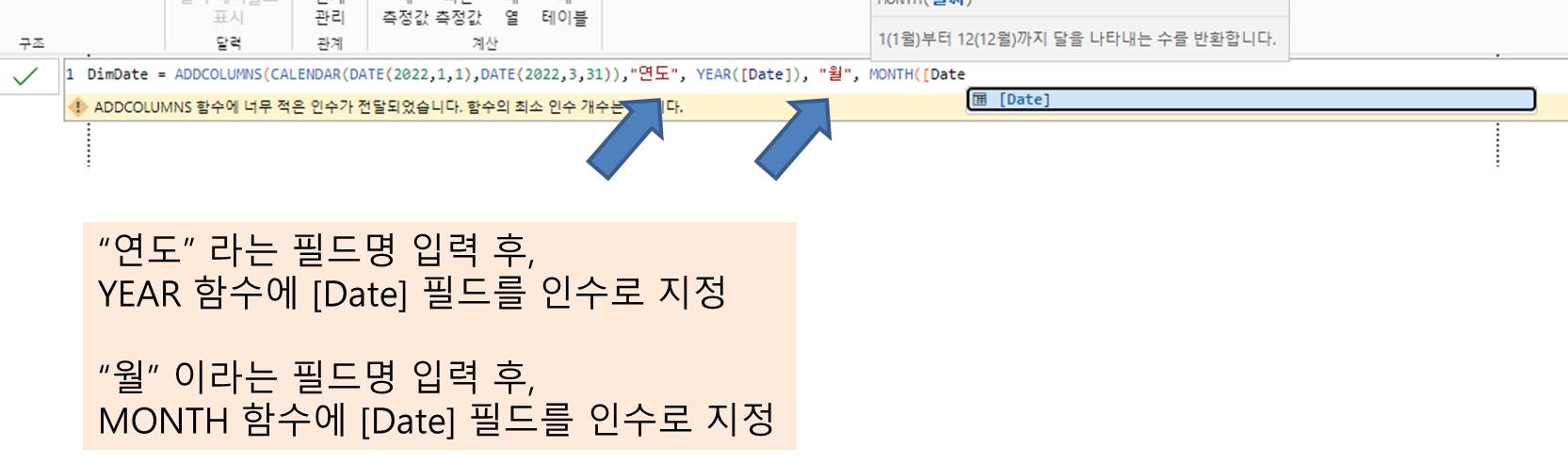
★ '[연도], [월] 필드 : [Date] 필드 기준으로 값 표시' 하라는 게 문제 였기 때문에, 인수로 [Date] 필드를 넣은 것이다.
전체 함수를 입력 후, Enter를 누르면
※전체함수: DimDate = ADDCOLUMNS(CALENDAR(DATE(2022,1,1),DATE(2022,3,31)),"연도", YEAR([Date]), "월", MONTH([Date]))
<DimDate>라는 테이블이 생성되고,
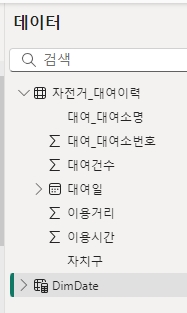
해당 테이블에 [Date], [연도], [월] 이라는 필드가 잘 생성된 것을 확인할 수 있다.
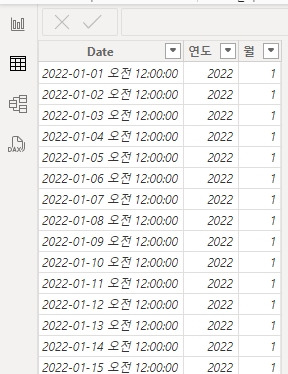
6. [Date] 필드 형식 변환 ([Date] 필드의 서식: ‘*2001-03-04(Short Date)’)
Date 필드 선택 > 서식 클릭 > 제시된 형식 지정
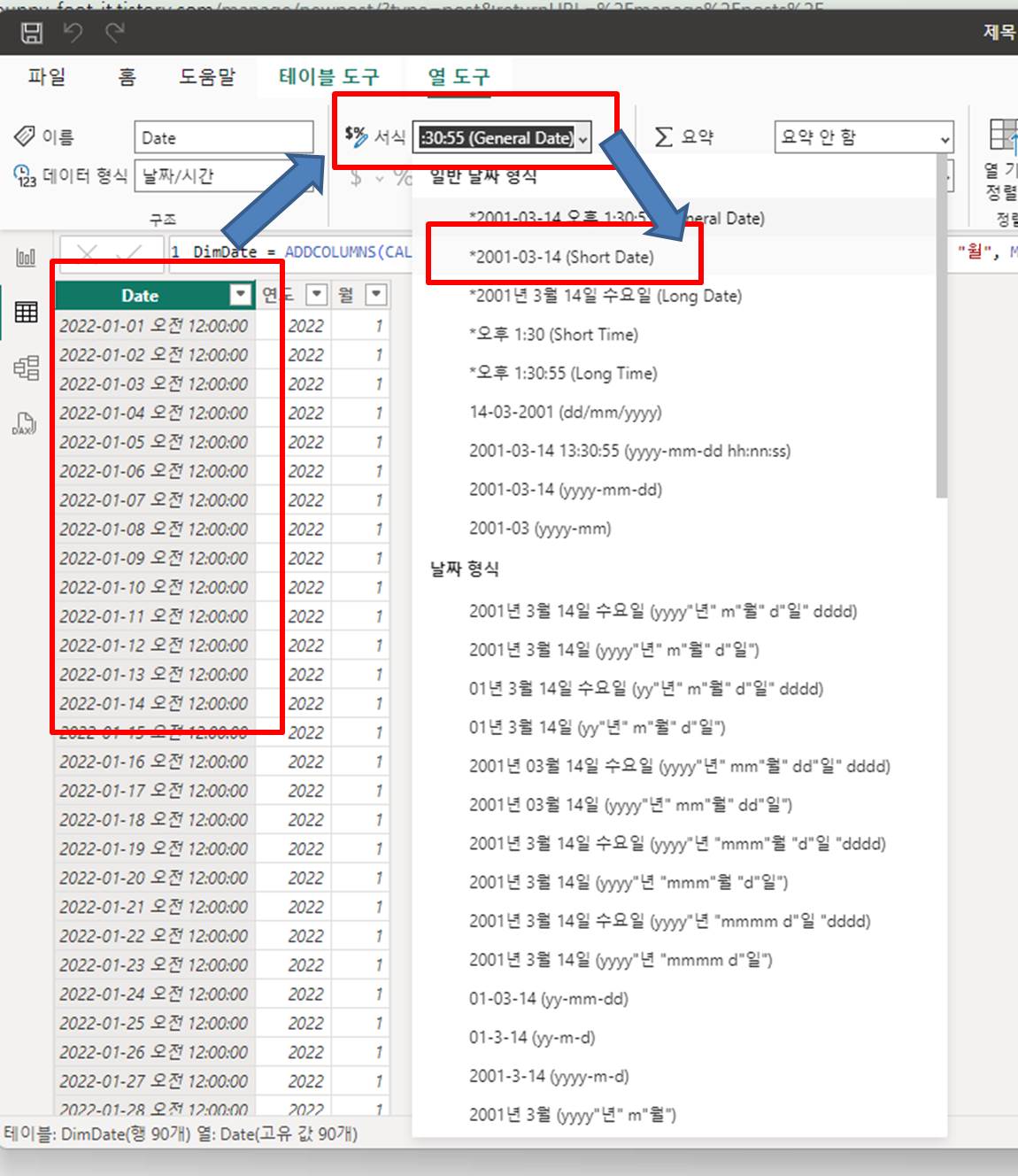
▼
형식이 명시한 대로 변환되었다.
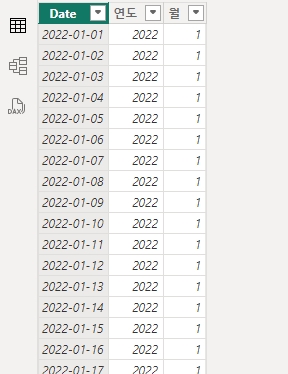
테이블 관계 설정하기 (모델링)
[문제]
<자전거_대여이력> 테이블과 <DimDate> 테이블 간의 관계를 설정하시오.
▶ <자전거_대여이력> 테이블의 [대여일] 필드와 <DimDate> 테이블의 [Date] 필드
- 카디널리티(Cardinality): ‘다대일(*:1)’ 관계
- 크로스 필터(교차 필터) 방향: ‘단일’
[풀이]
1. 좌측 메뉴에서 '모델 보기' 클릭
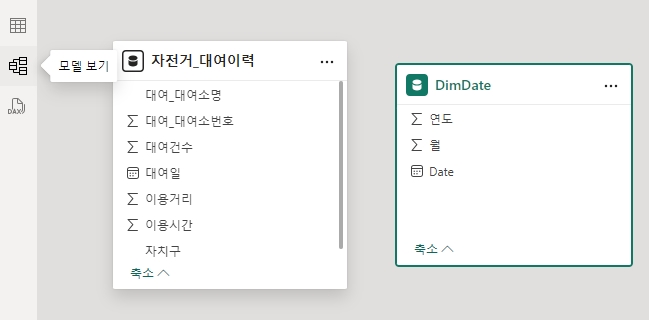
문제의 핵심은,
<자전거 대여이력> 테이블의 [대여일]필드와
<DimDate> 테이블의 [Date]필드 연결(모델링) 해주라는 것이다.
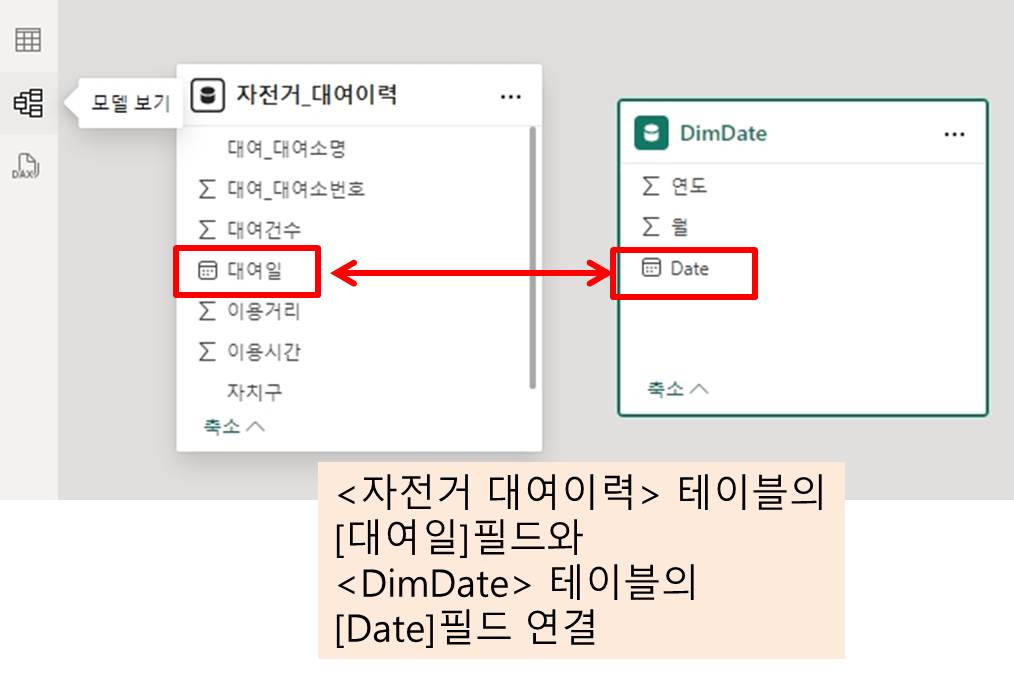
2. <자전거 대여이력>의 [대여일] 필드를 Drag & Drop 하여 DimDate에 옮긴다.
그러면 '새 관계' 라는 새로운 창이 생성된다.
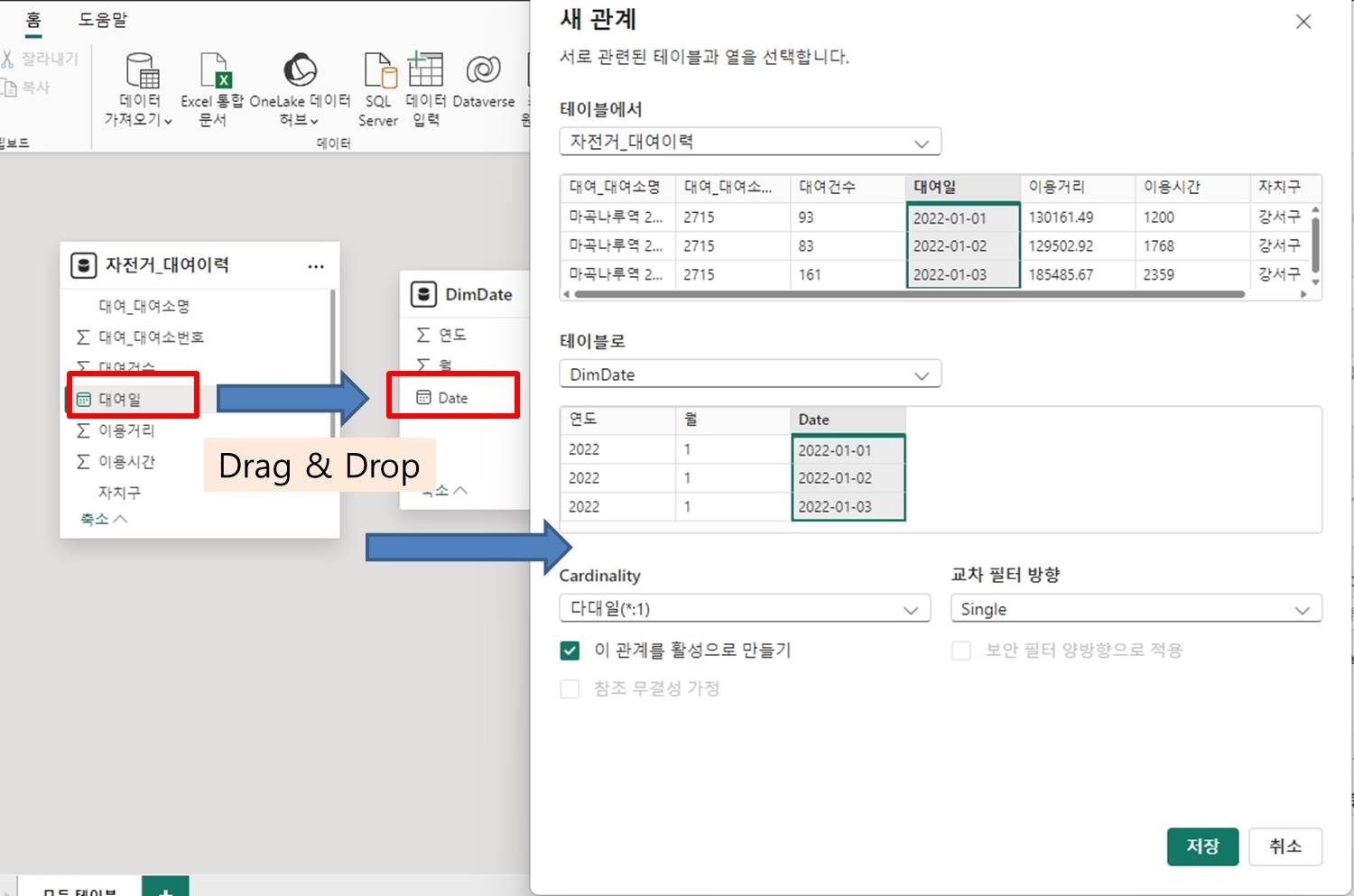
3. 새 관계 에서 저장 버튼을 누르면 두 테이블 간의 관계가 설정된다.
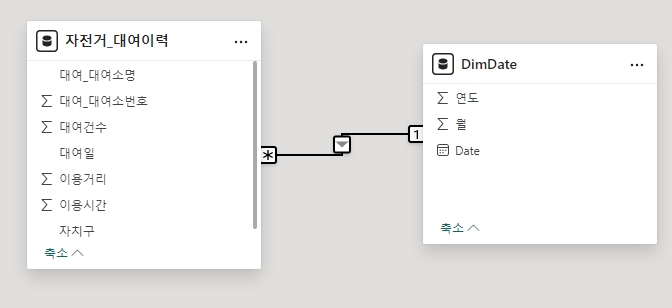
'카디널리티(Cardinality): ‘다대일(*:1)’ 관계' 는 관계 선을 보면 알 수 있다.
* 부분이 '다'
1 부분이 '1'

★ 앞서 지정한 두 가지 옵션이 제대로 적용되었는지 제대로 확인하려면,
[옵션]
- 카디널리티(Cardinality): ‘다대일(*:1)’ 관계
- 크로스 필터(교차 필터) 방향: ‘단일’
두 관계의 선을 더블클릭하면, '관계 편집' 창이 열리는데, 그 창의 하단에 아래와 같이
카디널리티와 교차 필터 방향에 대한 값이 나와있다.

측정값 추가하기
[문제]
다음 조건으로 <자전거_대여이력> 테이블에 측정값을 작성하시오.
▶ 측정값 이름: 총대여건수
- 활용 필드: <자전거_대여이력> 테이블의 [대여건수] 필드
- [대여건수]의 합계 계산
- 사용 함수: SUM
- 서식: 정수, 천 단위 구분 기호(,)
▶ 측정값 이름: 일평균 대여건수
- 활용 테이블 및 필드 : <DimDate> 테이블, <자전거_대여이력> 테이블의 [총대여건수] 측정값
- [총대여건수]를 <DimDate> 테이블의 전체 일수로 나누기 계산
- 사용 함수: COUNTROWS
- 서식: 정수, 천 단위 구분 기호(, )
[풀이]
1. 보고서 보기 > 자전거_대여이력 테이블 오른쪽 마우스 > 새 측정값 클릭
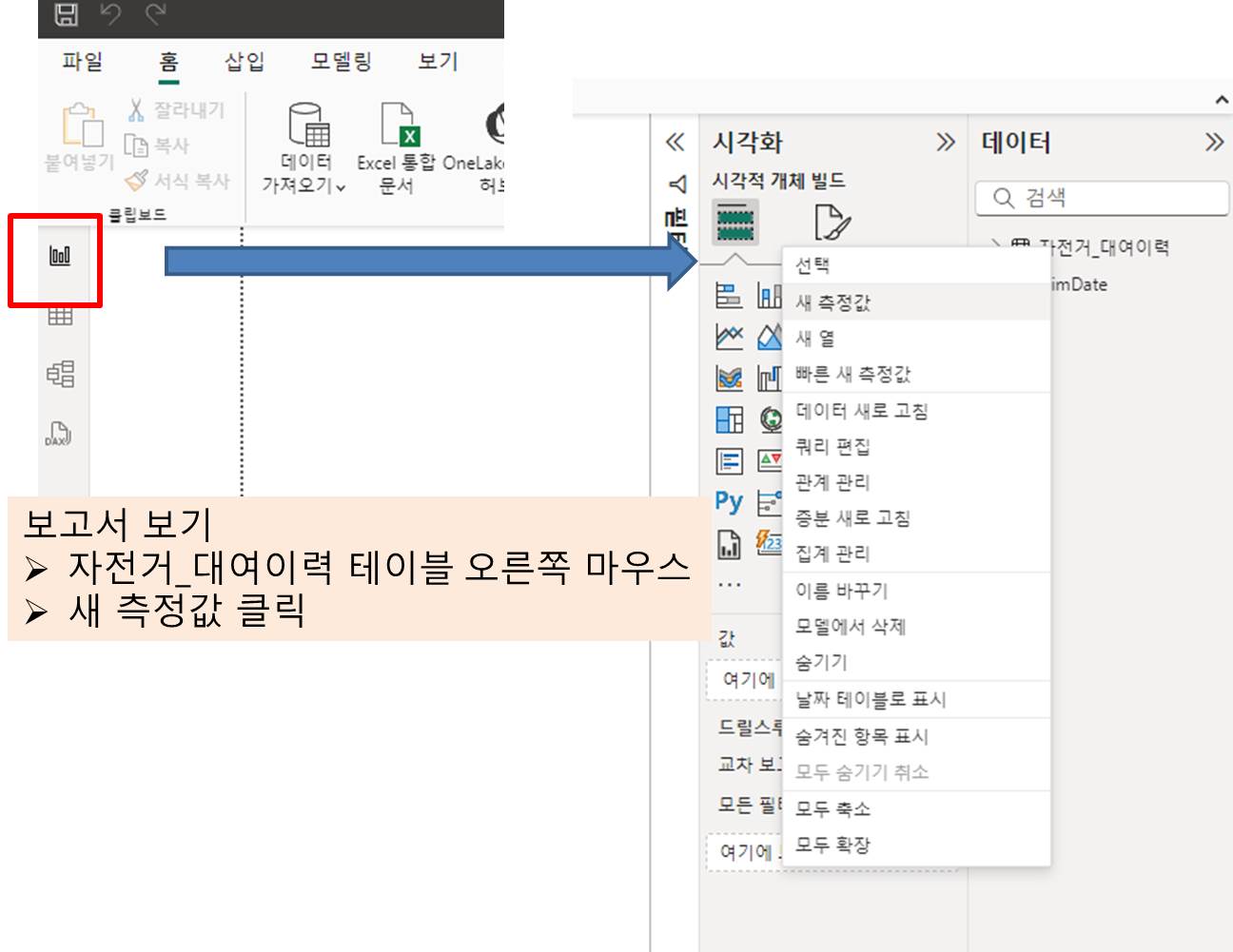
2. 측정값 이름 변경

3. sum 함수를 이용하여 <자전거 대여이력> 테이블의 [대여건수] 필드 합계 계산
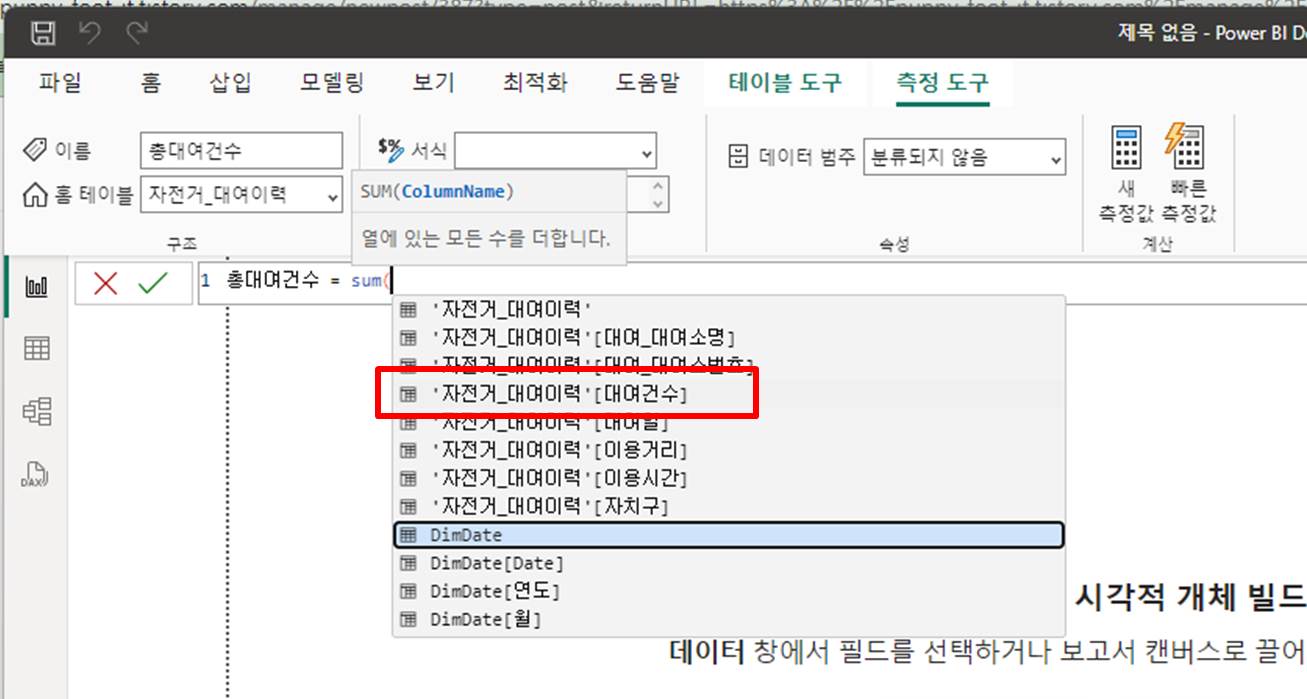
4. <총대여건수> 의 서식 변경
서식: 정수, 천 단위 구분 기호(,)

5. [일평균 대여건수] 측정값 추가하기
- 활용 테이블 및 필드 : <DimDate> 테이블, <자전거_대여이력> 테이블의 [총대여건수] 측정값
- [총대여건수]를 <DimDate> 테이블의 전체 일수로 나누기 계산
▶ 즉, 일평균 대여건수 = 총대여건수/<DimDate> 전체 일수
단, COUNTROWS를 이용하여 일평균 대여건수를 구해야 한다.
먼저, 앞서 진행했던 '새 측정값' 만드는 방법을 똑같이 진행하여
(<자전거 대여이력> 테이블 오른쪽 마우스 - 새 측정값)
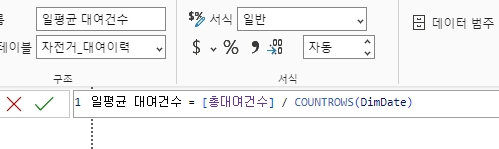
새로 만들어진 측정값의 이름을 [일평균 대여건수]로 바꾸고,
일평균 대여건수 = [총대여건수] / COUNTROWS(DimDate) 함수 입력.
함수를 입력하면, <자전거 대여이력> 테이블에 [일평균 대여건수] 라는 측정값이 생성되고
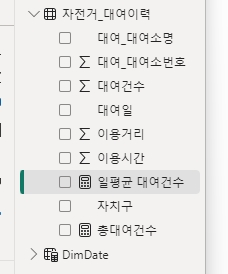
[일평균 대여건수]를 클릭하여 서식을 정수로 바꾸고, 쉼표 버튼을 클릭하여 천 단위 구분을 해준다.
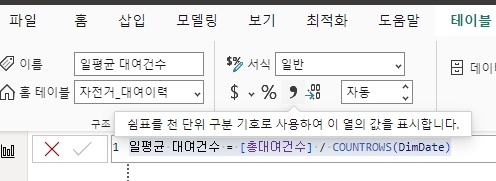
다음 내용
[POWER BI] (경영정보시각화 능력 실기) 단순 요소 구현 - 시각화
★ 해당 내용은 대한상공회의소 '경영정보시각화능력 실기_ Power BI 모의문제 A형' 을 기초로 작성되었습니다.[해당 시험 내용] [24년 빅데이터 신설 자격증] 경영정보시각화 능력대한상공회의소
puppy-foot-it.tistory.com
'타이탄의 도구 > Power BI' 카테고리의 다른 글
| [POWER BI] (경영정보시각화 능력 실기) 막대형 차트 구현하기 (0) | 2024.08.31 |
|---|---|
| [POWER BI] (경영정보시각화 능력 실기) 단순 요소 구현 - 시각화 (2) | 2024.08.31 |
| [POWER BI] POWER QUERY 를 통한 데이터 편집 (0) | 2024.08.31 |
| [Power BI] 엑셀 파일 열어서 가져오기 (+Power Query) (0) | 2024.08.31 |
| [Power BI] Power BI란? Power BI 다운로드, 설치 하기 (0) | 2024.08.31 |



