Java 란?
출처: 위키백과
자바(영어: Java)는 썬 마이크로시스템즈의 제임스 고슬링(James Gosling)과 다른 연구원들이 개발한 객체 지향적 프로그래밍 언어이다. 1991년 그린 프로젝트(Green Project)라는 이름으로 시작해 1995년에 발표했다. 처음에는 가전제품 내에 탑재해 동작하는 프로그램을 위해 개발되었지만 현재 웹 애플리케이션 분야에 가장 많이 사용하는 언어 중 하나이고, 안드로이드를 비롯한 모바일 기기용 소프트웨어 개발에도 널리 사용되고 있다. 현재 버전 20까지 출시했다.
자바의 개발자들은 유닉스 기반의 배경을 가지고 있었기 때문에 문법적인 특성은 파스칼이 아닌 C++의 조상인 C 언어와 비슷하다. 자바를 다른 컴파일언어와 구분 짓는 가장 큰 특징은 컴파일된 코드가 플랫폼 독립적이라는 점이다. 자바 컴파일러는 자바 언어로 작성된 프로그램을 바이트코드라는 특수한 바이너리 형태로 변환한다. 바이트코드를 실행하기 위해서는 JVM(자바 가상 머신, Java Virtual Machine)이라는 특수한 가상 머신이 필요한데, 이 가상 머신은 자바 바이트코드를 어느 플랫폼에서나 동일한 형태로 실행시킨다. 때문에 자바로 개발된 프로그램은 CPU나 운영 체제의 종류에 관계없이 JVM을 설치할 수 있는 시스템에서는 어디서나 실행할 수 있으며, 이 점이 웹 애플리케이션의 특성과 맞아떨어져 폭발적인 인기를 끌게 되었다.
Java 실행을 위한 프로그램
(Java, eclipse, Tomcat)
JAVA 프로그래밍 언어를 구현해보기 위해 관련 프로그램에는 JAVA, IDE(Integrated Development Environment, 통합 개발 환경), 웹 애플리케이션 서버인 톰캣이 있다.
★ IDE
IDE는 프로그래밍에 관련된 작업을 하나의 프로그램에서 처리할 수 있도록 도와주는 소프트웨어를 말한다. 개발자들이 소프트웨어를 효율적으로 개발할 수 있도록 돕는 역할을 하며, 코딩, 디버그, 컴파일, 배포 등의 기능을 제공한다.
[IDE를 구별하는 요소]
- 지원하는 언어 수
- 중앙 플랫폼 또는 허브에 있는지
- 자동화된 기능
- 커스터마이제이션 수준
- 필요한 대역폭
- 지원하는 운영 체제
전세계 개발자에게 인기 있는 개발툴로는 Visual Studio Code, Visual Studio, IntelliJ, Notepad++, Vim 등이 있다.
★ 아파치 톰캣
아파치 톰캣(Apache Tomcat)은 아파치 소프트웨어 재단에서 개발한 서블릿 컨테이너(또는 웹 컨테이너)만 있는 웹 애플리케이션 서버이다.
톰캣은 웹 서버와 연동하여 실행할 수 있는 자바 환경을 제공하여 자바서버 페이지(JSP)와 자바 서블릿이 실행할 수 있는 환경을 제공하고 있다. 톰캣은 관리툴을 통해 설정을 변경할 수 있지만, XML 파일을 편집하여 설정할 수도 있다. 그리고, 톰캣은 HTTP 서버도 자체 내장하기도 한다.
아파치 톰캣은 Apache Licence, Version 2를 채용한 오픈소스 소프트웨어로서, 자바서버 페이지이나 자바 서블릿를 실행하기 위한 서블릿 컨테이너를 제공하며, 상용 웹 애플리케이션 서버에서도 서블릿 컨테이너로 사용하는 경우가 많다. 버전 5.5 이후는 기본적으로 Java SE 5.0 이후를 대응한다.
Java 구현 관련 프로그램 설치
1: Java 설치
먼저, Java 프로그램을 설치한다. 구글에 '자바 (버전) 설치' (예. 자바 18 설치) 를 검색한다.
필자의 경우 Java 18 버전을 설치할 것이므로, 해당 검색어로 검색한 뒤 검색 결과에 나오는 Oracle 사이트로 접속한다.

https://www.oracle.com/java/technologies/javase/jdk18-archive-downloads.html
해당 사이트에서 본인의 운영 체제에 맞는 프로그램을 설치하면 된다.
필자의 경우 Windows x64 msi 설치 프로그램을 다운로드 받았다.

다운로드 받은 파일을 실행하여 설치를 하면 된다. (계속 Next 누르면 됨)

그리고 이 앱이 디바이스를 변경할 수 있도록 허락하겠냐는 메시지도 예 를 누르면 된다.
Java 구현 관련 프로그램 설치
2: 톰캣 설치
톰캣 역시 구글에서 '톰캣 (버전) 설치' (예. 톰캣 11 설치) 를 검색하고, 검색 결과 중에 Apache Tomcat 의 Software Downloads 를 클릭한다.

https://tomcat.apache.org/download-11.cgi
그리고 이 중에서 Core - zip 을 클릭하여 설치 파일을 다운로드한다.

그다음에 다운로드 받은 폴더에 들어가서 해당 압축 파일을 압축 해제 한 뒤,
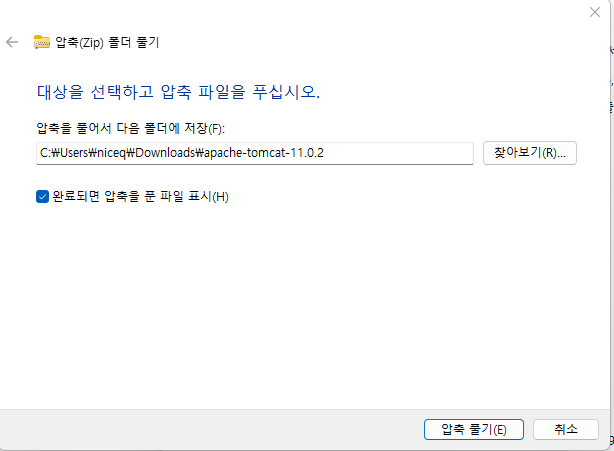
해당 폴더를 C 드라이브에 이동시킨다. (잘라내기 - 붙여넣기)
그리고나서 환경 변수를 설정해 주는데, (시스템 속성 - 고급 - 환경 변수 - 시스템 변수 - 새로 만들기)
변수명: CATALINA_HOME / 변수 값: 톰캣을 이동시켜 놓은 경로
를 등록하면 된다.
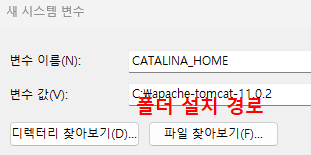
Java 구현 관련 프로그램 설치
3: 이클립스 설치
마지막으로, Java 언어를 구현할 IDE 프로그램인 이클립스(eclipse)를 설치한다.
구글에 '이클립스 설치' 를 검색하고, 하단의 사이트에 접속한다.
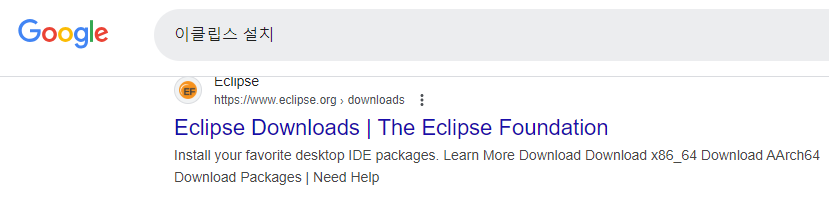
https://www.eclipse.org/downloads/
그리고나서 [Download Today] 또는 [Download x86_64] 버튼을 클릭한다. 필자의 경우엔 [Download x86_64] 버튼을 클릭했다.
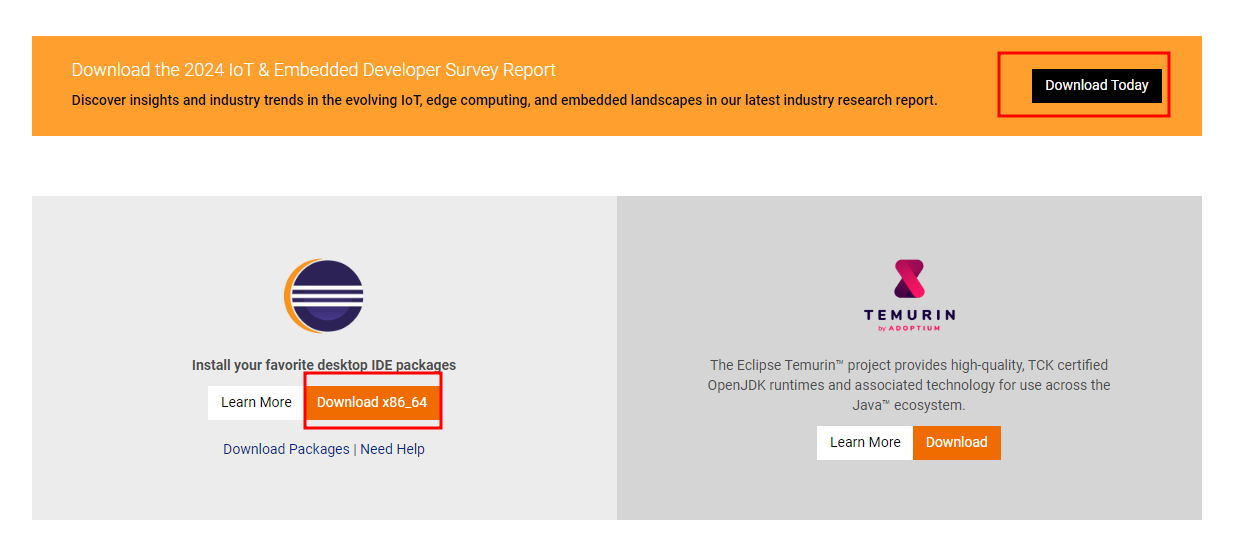
그리고나서 [Download] 버튼 클릭하면 설치 파일이 다운로드 된다.
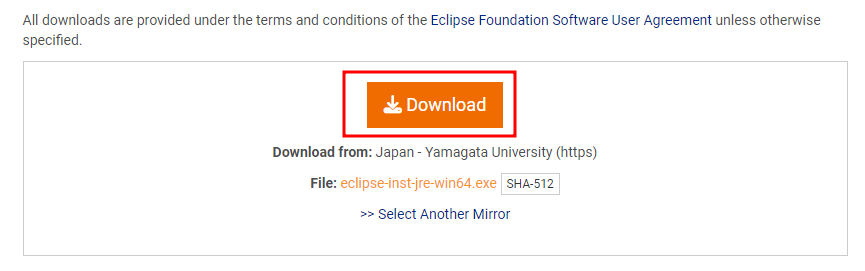
설치된 파일을 실행하면 eclipse installer 가 실행되는데, 설치할 파일은 하단의 빨간 네모 둘 중 하나를 선택하면 된다.
Eclipse IDE for Java Developers (자바 개발자용) / Eclipse IDE for Enterprise Java and Web Developers (자바 기업 및 웹 개발자 용)
필자의 경우, 첫 번째 자바 개발자용을 클릭했다.
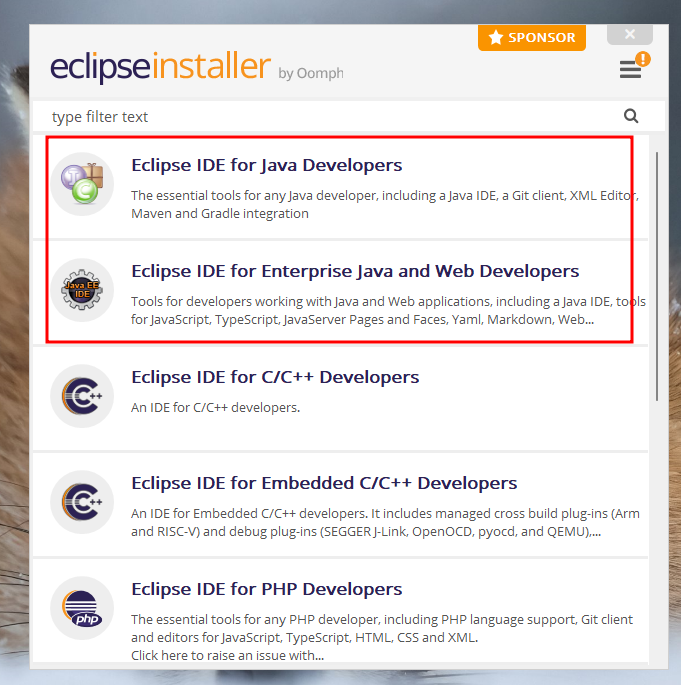
그리고나서 [INSTALL] 버튼을 클릭한다. (물론, 필요하다면 해당 옵션들을 수정해 줘도 된다.)
또한, 중간에 문서 같은 게 뜨면 [Accept Now] 클릭

설치가 완료되면 [LAUNCH] 버튼 클릭
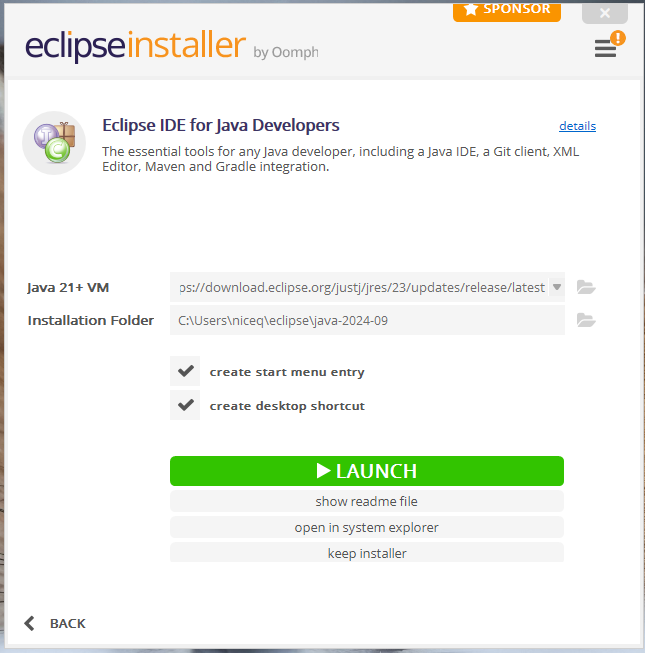
그리고 경로를 확인한 후,
Use this as the default and do not ask again(이를 기본으로 하고, 다시 묻지 않는다) 클릭 후 Launch
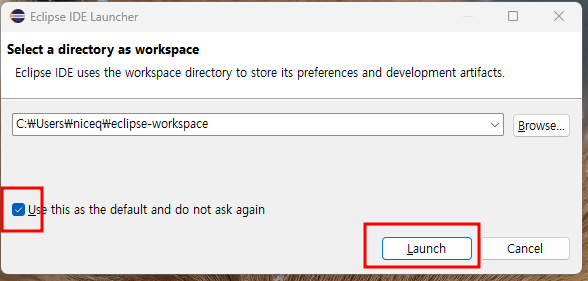
Exclude ~ 로 시작되는 부분 체크하고 Proceed 클릭한 뒤, Powershell이 디바이스 어쩌고 하는 메시지 뜨면 예 누르면
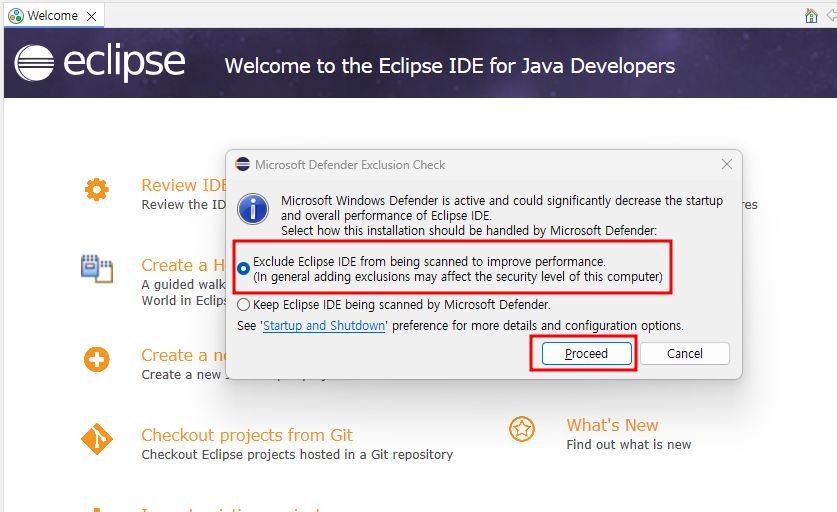
설치 완료
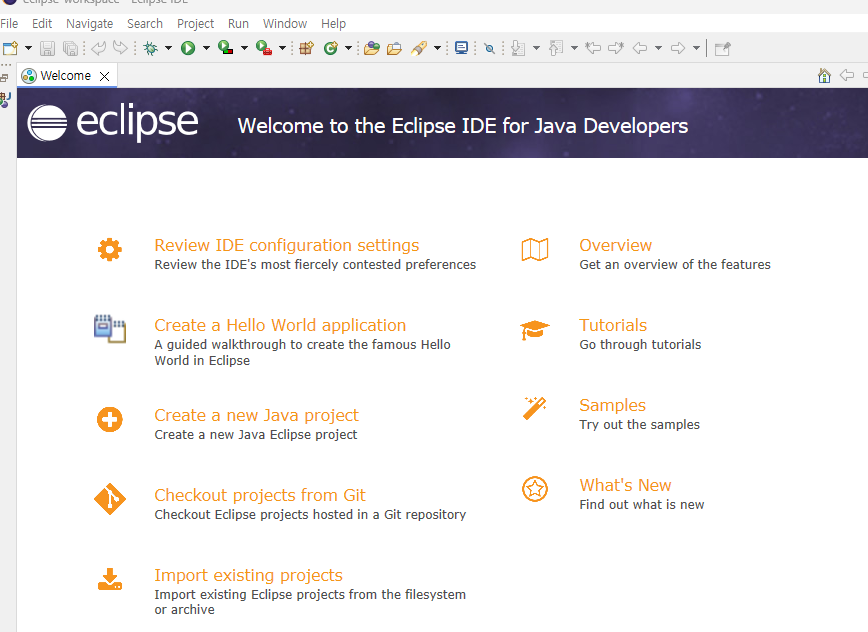
Java
"Hello World!" 출력하기
먼저 이클립스에서 'welcome' 창을 x 눌러서 없애고
[page explorer] 에서 [Create a Java project] 클릭
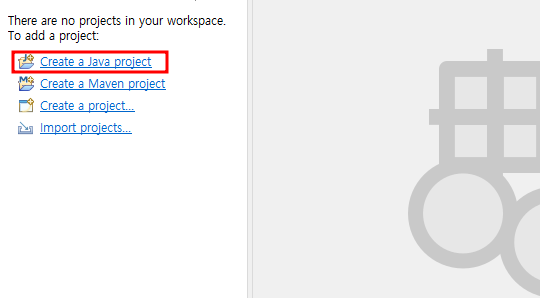
Project_name을 적고 나머지 항목들의 경우 특별한 상황이 아니면 기본값 대로 두고 Next
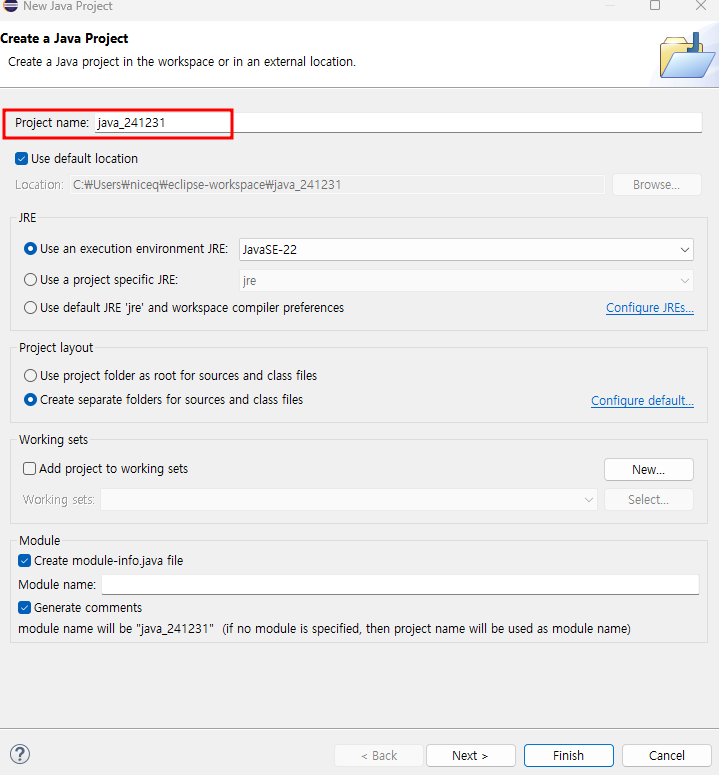
Finish 버튼 누르면 새로운 프로젝트가 생성된다.
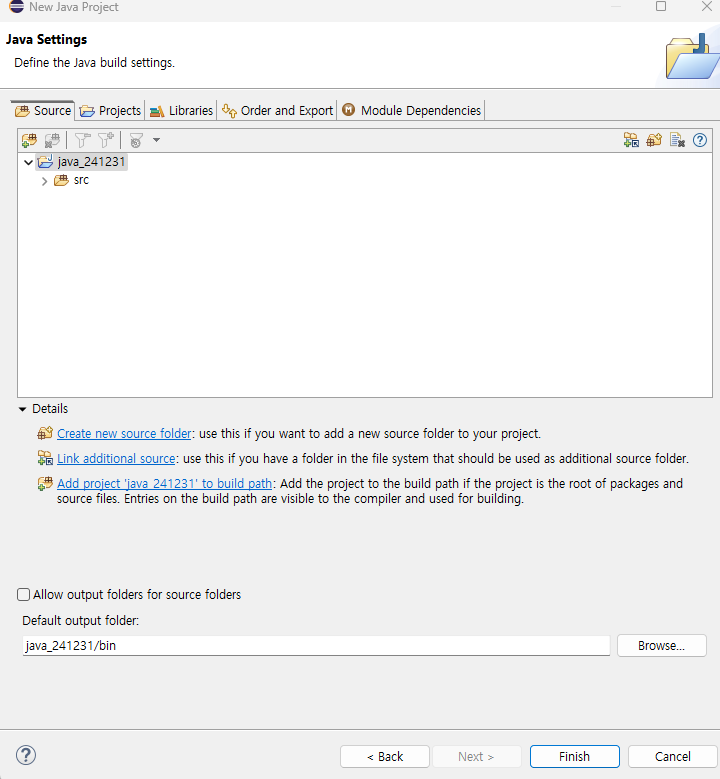
그리고 [src] 오른쪽 버튼 - [New] - [Class] 클릭
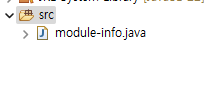
클래스 Name을 입력 (첫 글자는 반드시 대문자) 해주고, public static void main(String[] args) 체크해준 뒤, Finish 클릭하면
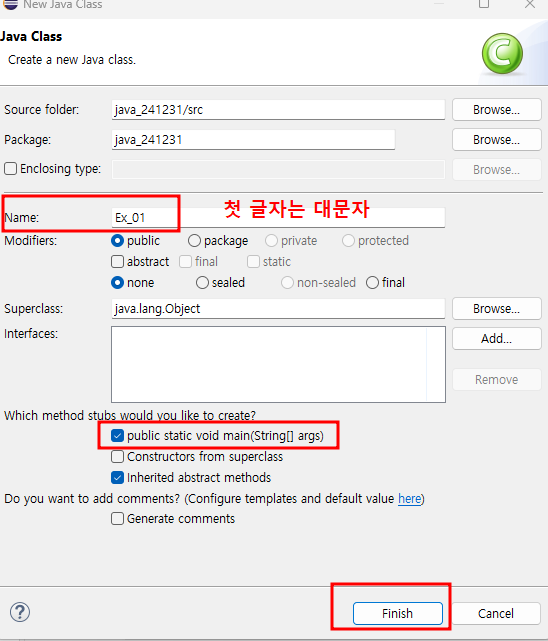
이렇게 코드를 입력할 수 있는 창이 생성된다.
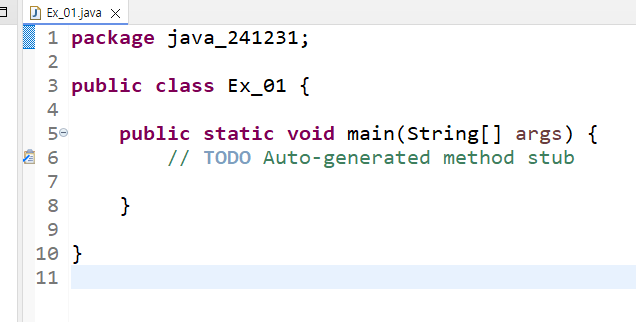
// (주석) 밑에 해당 코드를 입력한 뒤 실행하면
System.out.println("Hello World!");
하단의 Console 창에 Hello World!가 잘 뜬다.
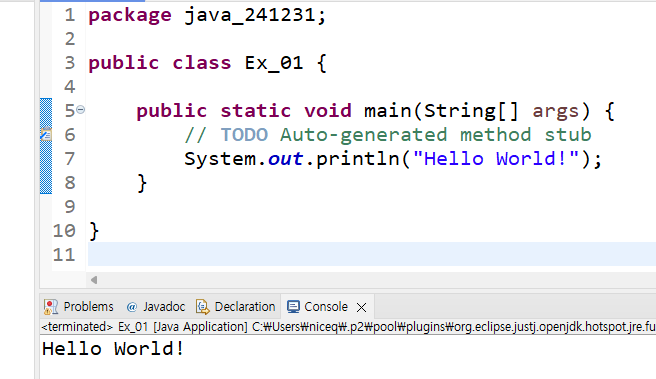
참고로, 코드 입력 시 ctrl + space 를 입력하면 코드 목록들이 생성되고, 이 중에서 맞는 코드를 고를 수 있다.
또한, ctrl + =(+) 키는 코드 창 확대, - 는 코드 창 축소가 되는 단축키이다.
[다크 모드, 폰트 설정]
[java] 이클립스 다크모드, 글꼴 설정
이전 내용 [Java] Java 개념, Java를 위한 프로그램 설치Java 란?출처: 위키백과 자바(영어: Java)는 썬 마이크로시스템즈의 제임스 고슬링(James Gosling)과 다른 연구원들이 개발한 객체 지향적
puppy-foot-it.tistory.com
다음 내용
[Java] 25년 1월 2일 - 자바 기초
◆ 새 프로젝트 만들기 New - java project - 프로젝트명: java_ex02 ◆ 클래스 만들기 java_ex02 - src - New - Class - Ex01 * 이클립스 다크모드 설정Window - Preferences - General - Appearance - Theme - Dark ◆ 웹, 앱: 보이
puppy-foot-it.tistory.com
[출처]
위키백과
AWS
네이버 POST
'[Java] > Java 기초' 카테고리의 다른 글
| [Java] 25년 1월 9일 자바 기초 - 배열 (0) | 2025.01.07 |
|---|---|
| [Java] 25년 1월 8일 자바 기초 - 문자열 (0) | 2025.01.07 |
| [Java] 25년 1월 7일 - 자바 기초(조건문, scanner) (0) | 2025.01.07 |
| [Java] 25년 1월 3일 - 자바 기초 (반복문) (0) | 2025.01.03 |
| [Java] 25년 1월 2일 - 자바 기초 (변수, 연산자) (1) | 2025.01.02 |



