★ 해당 내용은 대한상공회의소 '경영정보시각화능력 실기_ Power BI 모의문제 A형' 을 기초로 작성되었습니다.
[해당 시험 내용]
[24년 빅데이터 신설 자격증] 경영정보시각화 능력
대한상공회의소에서 방금 따끈한 메일을 받았다. 2024년 빅데이터분야 신설 국가기술자격 경영정보시각화능력<span sty..
puppy-foot-it.tistory.com
이전 내용
[POWER BI] (경영정보시각화 능력 실기) 꺾은선형 차트 구현하기
★ 해당 내용은 대한상공회의소 '경영정보시각화능력 실기_ Power BI 모의문제 A형' 을 기초로 작성되었습니다.[해당 시험 내용] [24년 빅데이터 신설 자격증] 경영정보시각화 능력대한상공회의소
puppy-foot-it.tistory.com
Power BI 복합요소 구현하기

[문제]
다음 지시사항에 따라 슬라이서와 꺾은선형 및 누적 세로 막대형 차트를 구현하시오.
연도와 월 슬라이서를 구현하시오.
▶ 활용 필드: <날짜> 테이블의 [연도], [월] 필드
▶ 서식
- 슬라이서 스타일 ‘드롭다운’ , ‘모두 선택’ 옵션 설정
- 슬라이서 머리글이 보이지 않도록 설정
▶ 연도 슬라이서에 ‘2022’ 값으로 필터 적용
▶ 월 슬라이서에 월 ‘1’, ‘2’, '3’ 필터 적용
▶ 연도 슬라이서를 ‘1-①’, 월 슬라이서를 ‘1-②’ 위치에 배치
다음과 같이 꺾은선형 및 누적 세로 막대형 차트를 구현하시오.
▶ 활용 필드
- <날짜> 테이블의 [연도] 필드
- <제품> 테이블의 [분류명] 필드
- <판매> 테이블의 [총매출금액], [매출이익률] 측정값
▶ 데이터 레이블 설정
- 표시 단위: 전체 범례의 [총매출금액] ‘백만’, [매출이익률] ‘없음’
▶ 차트 제목: 연도별
- 제목 서식: 글꼴 ‘Segoe UI’, ‘굵게’, ‘가운데’
▶ X축 유형 ‘범주별’ 설정
▶ 차트를 연도별 오름차순으로 정렬
▶ 꺾은선형 및 누적 세로 막대형 차트를 ‘1-③’ 위치에 배치
연도, 월 슬라이서가 꺾은선형 및 누적 세로 막대형 차트에 적용되지 않도록 상호작용을 설정하시오.
★ 해당 과제는 '답안.pbix' 파일의 '문제3' 페이지에서 작업 하여야 한다.

슬라이서 구현하기
[풀이]
연도와 월 슬라이서를 구현하시오.
▶ 활용 필드: <날짜> 테이블의 [연도], [월] 필드
슬라이서 만들기
시각화에서 슬라이서 클릭
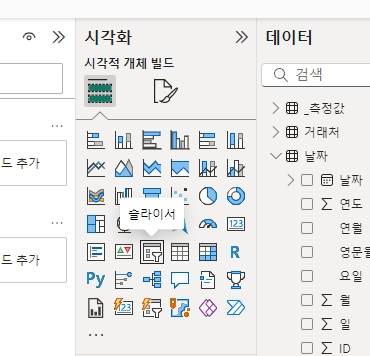
▶ 연도 슬라이서를 ‘1-①’, 월 슬라이서를 ‘1-②’ 위치에 배치
만들어진 슬라이서를 먼저 ‘1-①’ 에 배치하고 해당 슬라이서를 복사 붙여넣기 하여 ‘1-②’ 에 배치시킨다.

- 슬라이서 스타일 ‘드롭다운’ , ‘모두 선택’ 옵션 설정
시각적 개체 - 슬라이서 설정 - 옵션 - 스타일에서 드롭다운으로 변경하고,
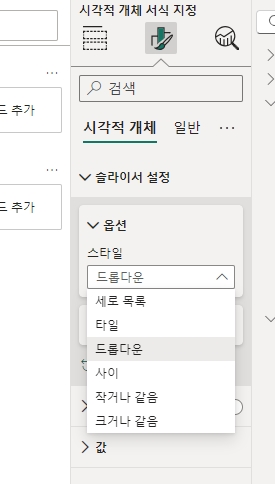
하단의 선택에서 "모두 선택" 옵션을 켜고,

- 슬라이서 머리글이 보이지 않도록 설정
그 하단에 있는 '슬라이서 머리글' 끔
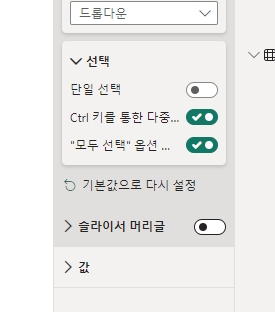
▶ 연도 슬라이서에 ‘2022’ 값으로 필터 적용
▶ 월 슬라이서에 월 ‘1’, ‘2’, '3’ 필터 적용
<오류 답안>
▶ 연도 슬라이서에 ‘2022’ 값으로 필터 적용
연도 슬라이서 클릭 후, 오른쪽 필터 메뉴에서 기본 필터링 - 2022 선택
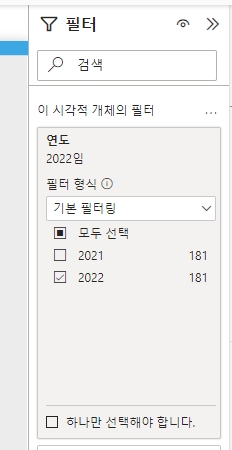
▶ 월 슬라이서에 월 ‘1’, ‘2’, '3’ 필터 적용
월 슬라이서 클릭 후, 오른쪽 필터 메뉴에서 기본 필터링 - 1, 2, 3 체크
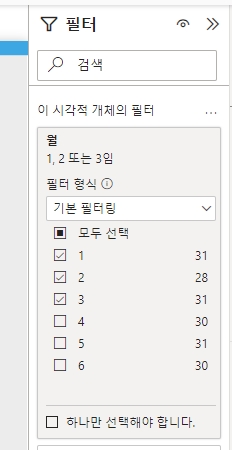
슬라이서 목록에 1, 2, 3만 뜬다.

.
(접은글) 내역의 해당 답안은 오류이며, 정답은
▶ 연도 슬라이서에 ‘2022’ 값으로 필터 적용
연도 슬라이서에서 '2022' 만 체크
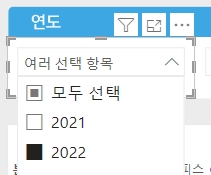
▶ 월 슬라이서에 월 ‘1’, ‘2’, '3’ 필터 적용
월 슬라이서에서 '1', '2', '3' 만 체크 (ctrl 키를 누르면 여러 항목이 선택된다)
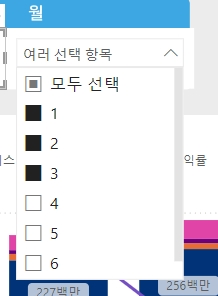
[풀이]
다음과 같이 꺾은선형 및 누적 세로 막대형 차트를 구현하시오.
꺾은선형 및 누적 세로 막대형 차트 생성하기
▶ 꺾은선형 및 누적 세로 막대형 차트를 ‘1-③’ 위치에 배치
시각화 - 꺾은선형 및 누적 세로 막대형 차트를 클릭한 후, ‘1-③’ 위치에 배치
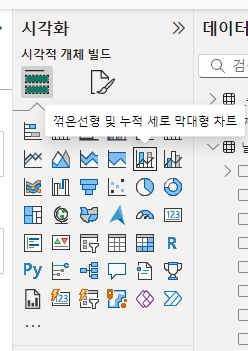
▶ 활용 필드
- <날짜> 테이블의 [연도] 필드: X축
- <제품> 테이블의 [분류명] 필드: 열 범례
- <판매> 테이블의 [총매출금액], [매출이익률] 측정값: 총매출금액 - 열Y축 / 매출이익률 - 선Y축
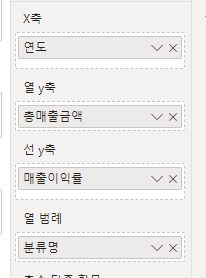
▶ 데이터 레이블 설정
- 표시 단위: 전체 범례의 [총매출금액] ‘백만’
시각화 - 시각적 개체 서식 지정 - 데이터 레이블 켜고, 계열은 모두 (전체 범례)

그리고 값에서 표시 단위: 백만으로 지정
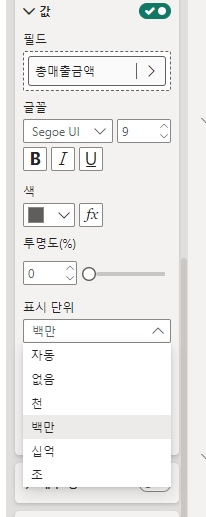
▶ 데이터 레이블 설정
- [매출이익률] ‘없음’
시각화 - 시각적 개체 서식 지정 - 데이터 레이블 켜고, 계열애서 '매출이익률' 선택하고,
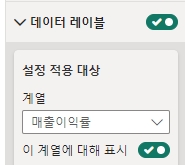
값의 표시 단위에서 '없음' 클릭
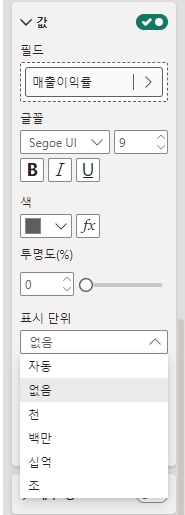
▶ 차트 제목: 연도별
- 제목 서식: 글꼴 ‘Segoe UI’, ‘굵게’, ‘가운데’
시각화 - 시각적 개체 서식 지정 - 일반 - 제목 에서 제목, 글꼴, 가로 맞춤 등 변경
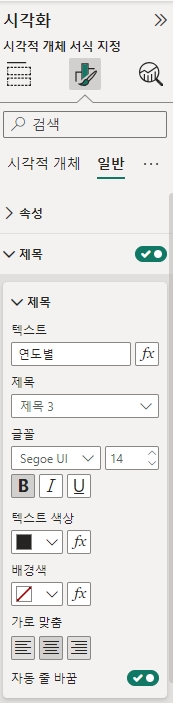
▶ X축 유형 ‘범주별’ 설정
시각화 - 시각적 개체 서식 지정 - 시각적 개체 - X축 - 유형 : 범주별로 변경
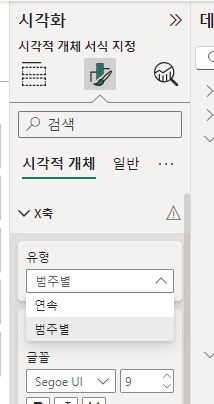
▶ 차트를 연도별 오름차순으로 정렬
차트 선택 후 왼쪽 상단에 ... 클릭 - 축 정렬 - 연도 / 오름차순 정렬 클릭
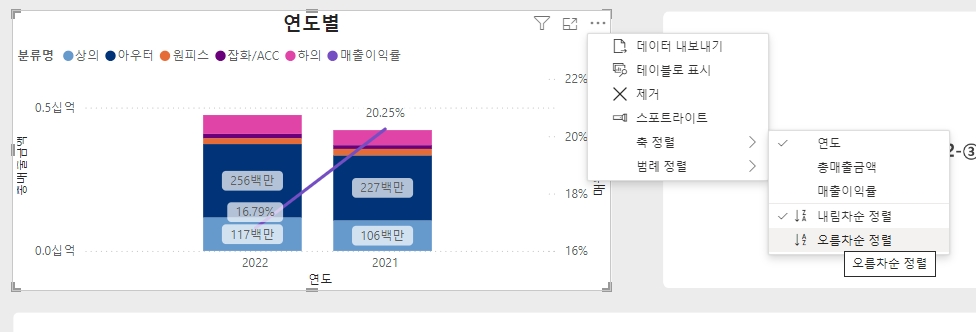
차트 순서가 바뀌었다.
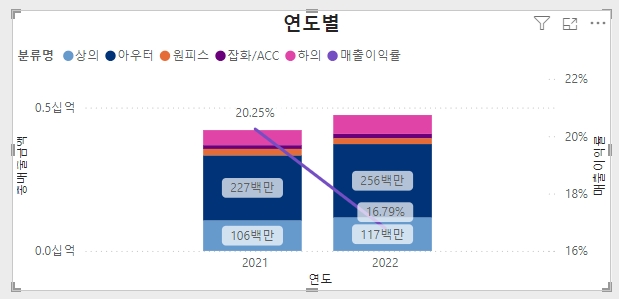
[풀이]
연도, 월 슬라이서가 꺾은선형 및 누적 세로 막대형 차트에 적용되지 않도록 상호작용을 설정하시오.
연도 슬라이서 클릭 후 서식 - 상호작용 편집 클릭 - 하단의 차트의 오른쪽 상단에 표시되는 없음 버튼 클릭
월 슬라이서도 동일하게 진행하면 된다.
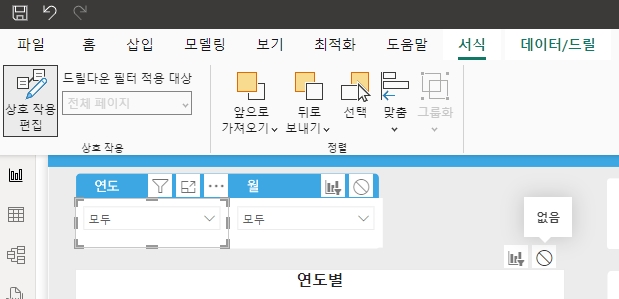
설정이 끝난 후에는 상호 작용 편집 버튼을 다시 눌러줘서 편집을 종료해야 한다.
다음 내용
[POWER BI] (경영정보시각화 능력 실기) 복합요소 구현하기(2)
★ 해당 내용은 대한상공회의소 '경영정보시각화능력 실기_ Power BI 모의문제 A형' 을 기초로 작성되었습니다.[해당 시험 내용] [24년 빅데이터 신설 자격증] 경영정보시각화 능력대한상공회의소
puppy-foot-it.tistory.com
'타이탄의 도구 > Power BI' 카테고리의 다른 글
| [POWER BI] (경영정보시각화 능력 실기) 복합요소 구현하기(3) (0) | 2024.08.31 |
|---|---|
| [POWER BI] (경영정보시각화 능력 실기) 복합요소 구현하기(2) (0) | 2024.08.31 |
| [POWER BI] (경영정보시각화 능력 실기) 꺾은선형 차트 구현하기 (0) | 2024.08.31 |
| [POWER BI] (경영정보시각화 능력 실기) 막대형 차트 구현하기 (0) | 2024.08.31 |
| [POWER BI] (경영정보시각화 능력 실기) 단순 요소 구현 - 시각화 (2) | 2024.08.31 |



