★ 해당 내용은 대한상공회의소 '경영정보시각화능력 실기_ Power BI 모의문제 A형' 을 기초로 작성되었습니다.
[해당 시험 내용]
[24년 빅데이터 신설 자격증] 경영정보시각화 능력
대한상공회의소에서 방금 따끈한 메일을 받았다. 2024년 빅데이터분야 신설 국가기술자격 경영정보시각화능력<span sty..
puppy-foot-it.tistory.com
이전 내용
[POWER BI] (경영정보시각화 능력 실기) 막대형 차트 구현하기
★ 해당 내용은 대한상공회의소 '경영정보시각화능력 실기_ Power BI 모의문제 A형' 을 기초로 작성되었습니다.[해당 시험 내용] [24년 빅데이터 신설 자격증] 경영정보시각화 능력대한상공회의
puppy-foot-it.tistory.com
Power BI 꺾은선형 그래프 구현하기
[문제]
다음 지시사항에 따라 꺾은선형 차트를 구현하시오.
분류명별로 월에 따른 총매출금액을 나타내는 꺾은선형 차트를 구현하시오.
▶ 활용 필드
- <날짜> 테이블의 [날짜] 필드
- <제품> 테이블의 [분류명] 필드
- <판매> 테이블의 [총매출금액] 측정값
▶ [날짜] 필드의 날짜 계층에서 ‘연도’와 ‘월’ 사용
▶ 꺾은선형 차트를 ‘4-①’ 위치에 배치
다음과 같이 꺾은선형 차트의 각 요소에 대한 서식을 적용하시오.
▶ 차트 제목: 기간별
- 제목 서식: 글꼴 ‘Segoe UI’, ‘굵게’, ‘가운데’
▶ 차트 서식
- X축, Y축 제목 제거
- Y축 표시단위 ‘백만’
- 표식: 도형 유형 ‘원형(●), 크기 ‘5’, 색상 “#094780”
꺾은선형 차트에 [분류명]별 [총매출금액]의 추세를 확인할 수 있도록 추세선을 표시하시오.
▶ 추세선 계열 결합 해제
[풀이]
다음 지시사항에 따라 꺾은선형 차트를 구현하시오.
분류명별로 월에 따른 총매출금액을 나타내는 꺾은선형 차트를 구현하시오.
▶ 활용 필드
- <날짜> 테이블의 [날짜] 필드
- <제품> 테이블의 [분류명] 필드
- <판매> 테이블의 [총매출금액] 측정값
▶ [날짜] 필드의 날짜 계층에서 ‘연도’와 ‘월’ 사용
▶ 꺾은선형 차트를 ‘4-①’ 위치에 배치
꺾은선형 차트 만들기
시각화 - 꺾은선형 차트 클릭 후, ‘4-①’ 위치에 맞게 배치
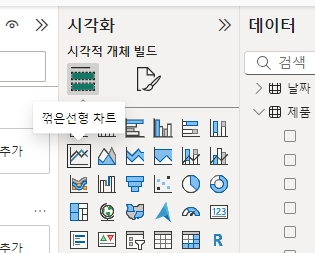
▶ 활용 필드
- <날짜> 테이블의 [날짜] 필드 : X축
- <제품> 테이블의 [분류명] 필드: 범례
- <판매> 테이블의 [총매출금액] 측정값: Y축
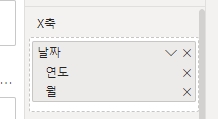
X축의 경우, 날짜 테이블을 드래그&드롭 한 뒤, 연도와 월을 남기고 나머지 항목을 지운다.
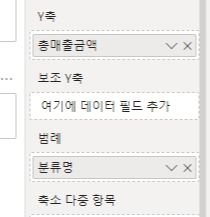
해당 데이터들을 축과 범례에 맞게 넣어주면 하단과 같이 꺾은선형 차트가 생성된다.

[풀이]
다음과 같이 꺾은선형 차트의 각 요소에 대한 서식을 적용하시오.
▶ 차트 제목: 기간별
- 제목 서식: 글꼴 ‘Segoe UI’, ‘굵게’, ‘가운데’
해당 차트 클릭 후 오른쪽 메뉴에서 시각화 - 시각적 개체 서식 지정 - 일반 - 제목 - 제목
에서 지정 사항에 맞게 변경해주면 된다.
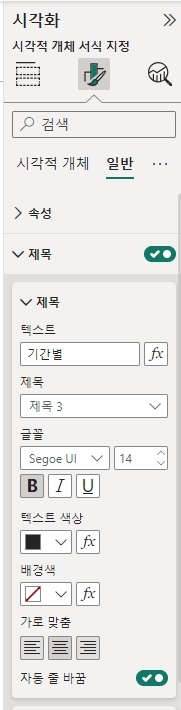
▶ 차트 서식
- X축, Y축 제목 제거
해당 차트 클릭 후 오른쪽 메뉴에서 시각화 - 시각적 개체 서식 지정 - 시각적 개체
X축과 Y축 각각 제목을 꺼주면 된다.
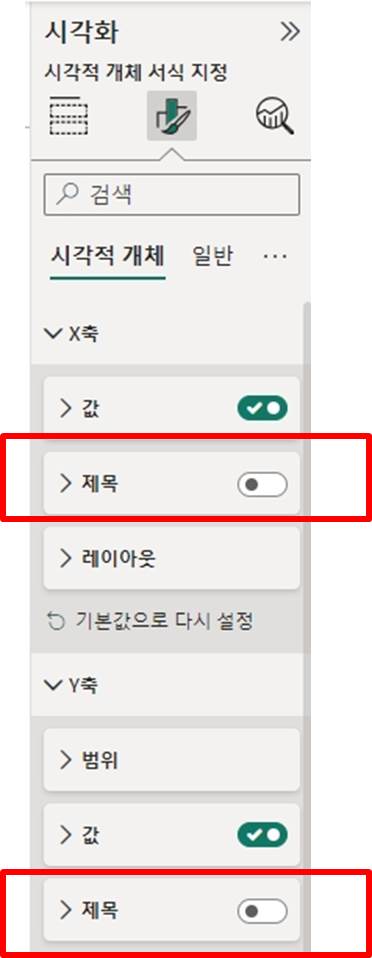
- Y축 표시단위 ‘백만’
시각화 - 시각적 개체 서식 지정 - 시각적 개체 - Y축의 '표시 단위'에서 백만으로 변경하면 된다.
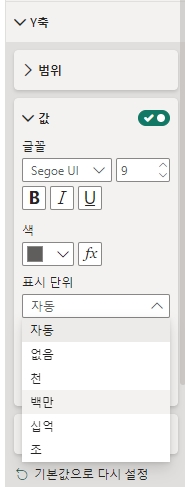
- 표식: 도형 유형 ‘원형(●), 크기 ‘5’, 색상 “#094780”
시각화 - 시각적 개체 서식 지정 - 시각적 개체 - 표식을 켜고, 유형 및 크기를 설정한 뒤,
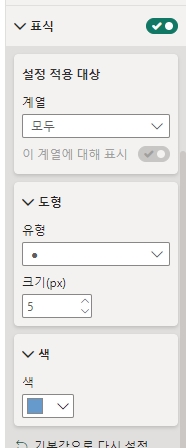
하단의 색을 클릭 후, 다른 색 클릭

그리고 헥스 부분에 지정된 색상 코드를 입력하면 된다. (빨강 / 녹색 / 파랑은 자동으로 바뀜)
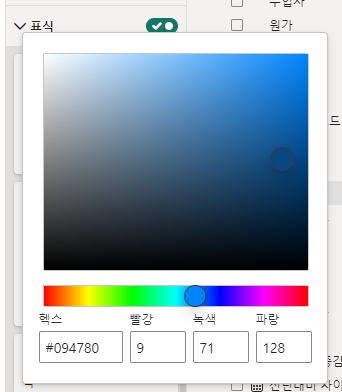
[풀이]
꺾은선형 차트에 [분류명]별 [총매출금액]의 추세를 확인할 수 있도록 추세선을 표시하시오.
시각화 - 시각적 개체에 추가 분석 추가 - 추세선에서 추세선을 켠다.

▶ 추세선 계열 결합 해제
추세선 옵션 중 하단의 계열 결합을 해제하면 된다.
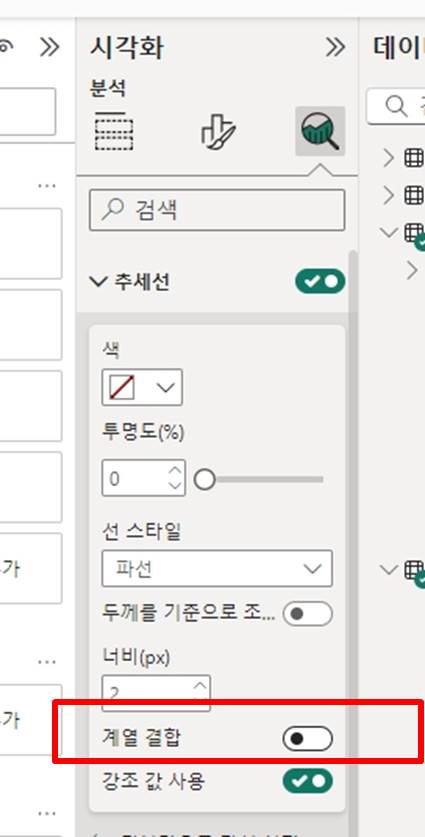
그러면 계열별 추세선이 생기면서 해당 문제가 마무리 된다.
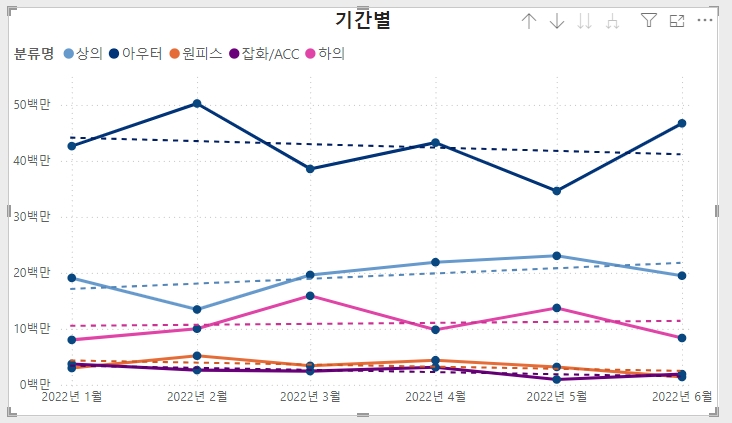
보고서 만들기 완성
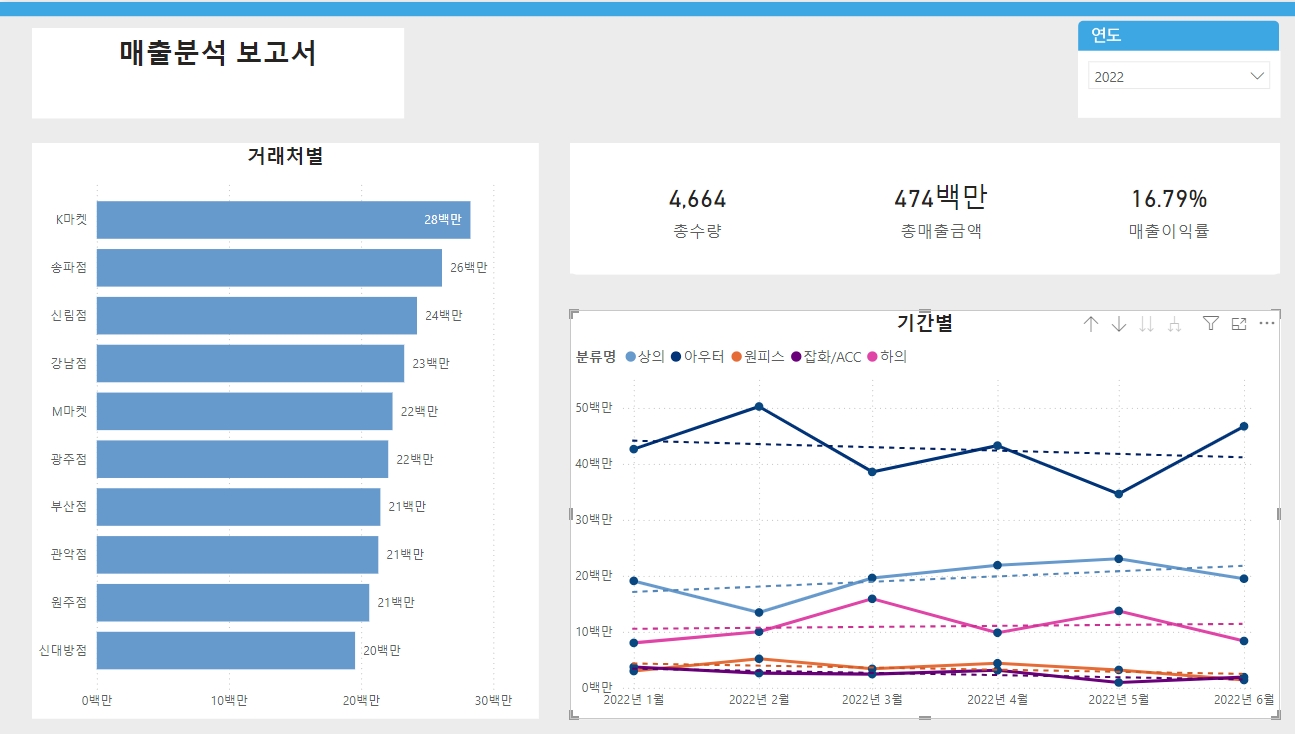
다음 내용
[POWER BI] (경영정보시각화 능력 실기) 복합요소 구현하기(1)
★ 해당 내용은 대한상공회의소 '경영정보시각화능력 실기_ Power BI 모의문제 A형' 을 기초로 작성되었습니다.[해당 시험 내용] [24년 빅데이터 신설 자격증] 경영정보시각화 능력대한상공회의소
puppy-foot-it.tistory.com
'타이탄의 도구 > Power BI' 카테고리의 다른 글
| [POWER BI] (경영정보시각화 능력 실기) 복합요소 구현하기(2) (0) | 2024.08.31 |
|---|---|
| [POWER BI] (경영정보시각화 능력 실기) 복합요소 구현하기(1) (0) | 2024.08.31 |
| [POWER BI] (경영정보시각화 능력 실기) 막대형 차트 구현하기 (0) | 2024.08.31 |
| [POWER BI] (경영정보시각화 능력 실기) 단순 요소 구현 - 시각화 (2) | 2024.08.31 |
| [POWER BI] 테이블 및 측정값 추가하기 (0) | 2024.08.31 |



